详解测试IP地址的几个命令
如果你是一位 *** 管理员或者是一位普通的拨号用户,可能经常会遇到这样一种情形,那就是访问某一个网站时可能会花费好长时间,或者根本就无法访问需要的网站,这样我们许多宝贵的时间就消耗在等待上了。那我们有没有办法节省花在等待上的时间,更大限度地来提高上网的效率呢?答案当然是肯定的。我们知道之所以访问一个网站需要等待好长时间,那是因为用户的计算机与要访问的网站之间的线路可能出现了交通堵塞的不稳定情况甚至出现了故障,如果我们能事先知道线路的质量不太好的话,就可以做到有的放矢,回避这一不稳定的情况,等到线路状态完好后再去访问需要的网站。看到这儿,有些性急的用户马上就发问了:那你快说说如何才能知道线路质量的好坏呢?要看详情,请看下面的几个 *** 测试命令,了解和掌握它们将会有助于你更好地使用和维护 *** :
1.Ping
适用环境:WIN95/98/2000/NT
使用格式:ping [-t] [-a] [-n count] [-l size]
参数介绍:
-t 让用户所在的主机不断向目标主机发送数据
-a 以IP地址格式来显示目标主机的 *** 地址
-n count 指定要ping多少次,具体次数由后面的count来指定
-l size 指定发送到目标主机的数据包的大小
主要功能:用来测试一帧数据从一台主机传输到另一台主机所需的时间,从而判断主响应时间。
详细介绍:
该命令主要是用来检查路由是否能够到达,由于该命令的包长非常小,所以在网上传递的速度非常快,可以快速地检测你要去的站点是否可达,一般你在去某一站点时可以先运行一下该命令看看该站点是否可达。如果执行Ping不成功,则可以预测故障出现在以下几个方面:网线是否连通, *** 适配器配置是否正确,IP地址是否可用等;如果执行Ping成功而 *** 仍无法使用,那么问题很可能出在 *** 系统的软件配置方面,Ping成功只能保证当前主机与目的主机间存在一条连通的物理路径。它的使用格式是在命令提示符下键入:Ping IP地址或主机名,执行结果显示响应时间,重复执行这个命令,你可以发现Ping报告的响应时间是不同的。具体的ping命令后还可跟好多参数,你可以键入ping后回车其中会有很详细的说明。
举例说明:
当我们要访问一个站点例如www.chncto.com net时,就可以利用Ping程序来测试目前连接该网站的速度如何。执行时首先在Windows 9x系统上,单击“开始”键并选择运行命令,接着在运行对话框中输入Ping和用户要测试的网址,例如ping www.chncto.com然后,它将服务器的响应时间记录下来。Ping程序将会向用户显示4次测试的结果。响应时间低于300毫秒都可以认为是正常的,时间超过400毫秒则较慢。出现“请求暂停(Request time out)”信息意味着网址没有在1秒内响应,这表明服务器没有对Ping做出响应的配置或者网址反应极慢。如果你看到4个“请求暂停”信息,说明网址拒绝Ping请求。因为过多的Ping测试本身会产生瓶颈,因此,许多Web管理员不让服务器接受此测试。如果网址很忙或者出于其他原因运行速度很慢,如硬件动力不足,数据信道比较狭窄,过一段时间可以再试一次以确定网址是不是真的有故障。如果多次测试都存在问题,则可以认为是用户的主机和该网址站点没有联接上,用户应该及时与因特网服务商或 *** 管理员联系。
2.winipcfg
适用环境:WIN95/98/2000
使用格式:winipcfg [/?] [/all]
参数介绍:
/? 显示winipcfg的格式和参数的英文说明
/all 显示所有的有关IP地址的配置信息
主要功能:显示用户所在主机内部的IP协议的配置信息
详细介绍:
winipcfg程序采用windows窗口的形式来显示IP协议的具体配置信息,如果winipcfg命令后面不跟任何参数直接运行,程序将会在窗口中显示 *** 适配器的物理地址、主机的IP地址、子网掩码以及默认网关等,还可以查看主机的相关信息如:主机名、DNS服务器、节点类型等。其中 *** 适配器的物理地址在检测 *** 错误时非常有用。在命令提示符下键入winipcfg/?可获得winipcfg的使用帮助,键入winipcfg/all可获得IP配置的所有属性。
举例说明:
如果我们想很快地了解某一台主机的IP协议的具体配置情况,可以使用winipcfg命令来检测。其具体操作步骤如下:在“运行”对话框中,直接输入winipcfg命令,接着按一下回车键,我们就会看到一个界面。在该界面中,我们了解到目前笔者所在的计算机是用的3COM类型的网卡,网卡的物理地址是00-60-08-07-95-14,主机的IP地址是210.73.140.13,子网掩码是255.255.255.192,路由器的地址是210.73.140.1,如果用户想更加详细地了解该主机的其他IP协议配置信息,例如DNS服务器、DHCP服务器等方面的信息,可以直接单击该界面中的“详细信息”按钮。
3.tracert
适用环境:WIN95/98/2000/NT
使用格式:tracert [-d] [-h maximum_hops] [-j host_list] [-w timeout]
参数介绍:
-d 不解析目标主机的名字
-h maximum_hops 指定搜索到目标地址的更大跳跃数
-j host_list 按照主机列表中的地址释放源路由
-w timeout 指定超时时间间隔,程序默认的时间单位是毫秒
主要功能:判定数据包到达目的主机所经过的路径、显示数据包经过的中继节点清单和到达时间。
详细介绍:
这个应用程序主要用来显示数据包到达目的主机所经过的路径。该命令的使用格式是在DOS命令提示符下或者直接在运行对话框中键入如下命令:tracert 主机IP地址或主机名。执行结果返回数据包到达目的主机前所经历的中继站清单,并显示到达每个中继站的时间。该功能同ping命令类似,但它所看到的信息要比ping命令详细得多,它把你送出的到某一站点的请求包,所走的全部路由都告诉你,并且通过该路由的ip是多少,通过该ip的时延是多少。具体的tracert命令后还可跟好多参数,大家可以键入tracert后回车,其中会有很详细的说明。
举例说明:
要是大家想要了解自己的计算机与目标主机之间详细的传输路径信息,可以使用tracert命令来检测一下。其具体操作步骤如下:在“运行”对话框中,直接输入tracert 命令,接着单击一下回车键,www.chncto.com我们就会看到一个界面;当然大家也可以在MS-DOS方式下,输入tracert www.chncto.com命令,同样也能看到结果画面。在该画面中,我们可以很详细地跟踪连接到目标网站www.chncto.com的路径信息,例如中途经过多少次信息中转,每次经过一个中转站时花费了多长时间,通过这些时间,我们可以很方便地查出用户主机与目标网站之间的线路到底是在什么地方出了故障等情况。如果我们在tracert命令后面加上一些参数,还可以检测到其他更详细的信息,例如使用参数-d,可以指定程序在跟踪主机的路径信息时,同时也解析目标主机的域名。
4.netstat
适用环境:WIN95/98/2000/NT
使用格式:netstat [-r] [-s] [-n] [-a]
参数介绍:
-r 显示本机路由标的内容
-s 显示每个协议的使用状态(包括TCP协议、UDP协议、IP协议)
-n 以数字表格形式显示地址和端口
-a 显示所有主机的端口号
主要功能:该命令可以使用户了解到自己的主机是怎样与因特网相连接的。
详细介绍:
netstat程序有助于我们了解 *** 的整体使用情况。它可以显示当前正在活动的 *** 连接的详细信息,例如显示 *** 连接、路由表和 *** 接口信息,可以让用户得知目前总共有哪些 *** 连接正在运行。我们可以使用netstat/?命令来查看一下该命令的使用格式以及详细的参数说明,该命令的使用格式是在DOS命令提示符下或者直接在运行对话框中键入如下命令:netstat[参数],利用该程序提供的参数功能,我们可以了解该命令的其他功能信息,例如显示以太网的统计信息,显示所有协议的使用状态,这些协议包括TCP协议、UDP协议以及IP协议等,另外还可以选择特定的协议并查看其具体使用信息,还能显示所有主机的端口号以及当前主机的详细路由信息。
举例说明:
如果我们想要了解盐城市信息 *** 中心节点的出口地址、网关地址及主机地址等信息的话,可以使用netstat命令来查询。具体操作 *** 如下:在“运行”对话框中,直接输入netstat命令,接着单击一下回车键,我们就会看到一个界面;当然大家也可以在MS-DOS方式下,输入netstat命令。在界面中,我们可以了解到用户所在的主机采用的协议类型、当前主机与远端相连主机的IP地址以及它们之间的连接状态等信息。
1.Ping
适用环境:WIN95/98/2000/NT
使用格式:ping [-t] [-a] [-n count] [-l size]
参数介绍:
-t 让用户所在的主机不断向目标主机发送数据
-a 以IP地址格式来显示目标主机的 *** 地址
-n count 指定要ping多少次,具体次数由后面的count来指定
-l size 指定发送到目标主机的数据包的大小
主要功能:用来测试一帧数据从一台主机传输到另一台主机所需的时间,从而判断主响应时间。
详细介绍:
该命令主要是用来检查路由是否能够到达,由于该命令的包长非常小,所以在网上传递的速度非常快,可以快速地检测你要去的站点是否可达,一般你在去某一站点时可以先运行一下该命令看看该站点是否可达。如果执行Ping不成功,则可以预测故障出现在以下几个方面:网线是否连通, *** 适配器配置是否正确,IP地址是否可用等;如果执行Ping成功而 *** 仍无法使用,那么问题很可能出在 *** 系统的软件配置方面,Ping成功只能保证当前主机与目的主机间存在一条连通的物理路径。它的使用格式是在命令提示符下键入:Ping IP地址或主机名,执行结果显示响应时间,重复执行这个命令,你可以发现Ping报告的响应时间是不同的。具体的ping命令后还可跟好多参数,你可以键入ping后回车其中会有很详细的说明。
举例说明:
当我们要访问一个站点例如www.chncto.com net时,就可以利用Ping程序来测试目前连接该网站的速度如何。执行时首先在Windows 9x系统上,单击“开始”键并选择运行命令,接着在运行对话框中输入Ping和用户要测试的网址,例如ping www.chncto.com然后,它将服务器的响应时间记录下来。Ping程序将会向用户显示4次测试的结果。响应时间低于300毫秒都可以认为是正常的,时间超过400毫秒则较慢。出现“请求暂停(Request time out)”信息意味着网址没有在1秒内响应,这表明服务器没有对Ping做出响应的配置或者网址反应极慢。如果你看到4个“请求暂停”信息,说明网址拒绝Ping请求。因为过多的Ping测试本身会产生瓶颈,因此,许多Web管理员不让服务器接受此测试。如果网址很忙或者出于其他原因运行速度很慢,如硬件动力不足,数据信道比较狭窄,过一段时间可以再试一次以确定网址是不是真的有故障。如果多次测试都存在问题,则可以认为是用户的主机和该网址站点没有联接上,用户应该及时与因特网服务商或 *** 管理员联系。
2.winipcfg
适用环境:WIN95/98/2000
使用格式:winipcfg [/?] [/all]
参数介绍:
/? 显示winipcfg的格式和参数的英文说明
/all 显示所有的有关IP地址的配置信息
主要功能:显示用户所在主机内部的IP协议的配置信息
详细介绍:
winipcfg程序采用windows窗口的形式来显示IP协议的具体配置信息,如果winipcfg命令后面不跟任何参数直接运行,程序将会在窗口中显示 *** 适配器的物理地址、主机的IP地址、子网掩码以及默认网关等,还可以查看主机的相关信息如:主机名、DNS服务器、节点类型等。其中 *** 适配器的物理地址在检测 *** 错误时非常有用。在命令提示符下键入winipcfg/?可获得winipcfg的使用帮助,键入winipcfg/all可获得IP配置的所有属性。
举例说明:
如果我们想很快地了解某一台主机的IP协议的具体配置情况,可以使用winipcfg命令来检测。其具体操作步骤如下:在“运行”对话框中,直接输入winipcfg命令,接着按一下回车键,我们就会看到一个界面。在该界面中,我们了解到目前笔者所在的计算机是用的3COM类型的网卡,网卡的物理地址是00-60-08-07-95-14,主机的IP地址是210.73.140.13,子网掩码是255.255.255.192,路由器的地址是210.73.140.1,如果用户想更加详细地了解该主机的其他IP协议配置信息,例如DNS服务器、DHCP服务器等方面的信息,可以直接单击该界面中的“详细信息”按钮。
3.tracert
适用环境:WIN95/98/2000/NT
使用格式:tracert [-d] [-h maximum_hops] [-j host_list] [-w timeout]
参数介绍:
-d 不解析目标主机的名字
-h maximum_hops 指定搜索到目标地址的更大跳跃数
-j host_list 按照主机列表中的地址释放源路由
-w timeout 指定超时时间间隔,程序默认的时间单位是毫秒
主要功能:判定数据包到达目的主机所经过的路径、显示数据包经过的中继节点清单和到达时间。
详细介绍:
这个应用程序主要用来显示数据包到达目的主机所经过的路径。该命令的使用格式是在DOS命令提示符下或者直接在运行对话框中键入如下命令:tracert 主机IP地址或主机名。执行结果返回数据包到达目的主机前所经历的中继站清单,并显示到达每个中继站的时间。该功能同ping命令类似,但它所看到的信息要比ping命令详细得多,它把你送出的到某一站点的请求包,所走的全部路由都告诉你,并且通过该路由的ip是多少,通过该ip的时延是多少。具体的tracert命令后还可跟好多参数,大家可以键入tracert后回车,其中会有很详细的说明。
举例说明:
要是大家想要了解自己的计算机与目标主机之间详细的传输路径信息,可以使用tracert命令来检测一下。其具体操作步骤如下:在“运行”对话框中,直接输入tracert 命令,接着单击一下回车键,www.chncto.com我们就会看到一个界面;当然大家也可以在MS-DOS方式下,输入tracert www.chncto.com命令,同样也能看到结果画面。在该画面中,我们可以很详细地跟踪连接到目标网站www.chncto.com的路径信息,例如中途经过多少次信息中转,每次经过一个中转站时花费了多长时间,通过这些时间,我们可以很方便地查出用户主机与目标网站之间的线路到底是在什么地方出了故障等情况。如果我们在tracert命令后面加上一些参数,还可以检测到其他更详细的信息,例如使用参数-d,可以指定程序在跟踪主机的路径信息时,同时也解析目标主机的域名。
4.netstat
适用环境:WIN95/98/2000/NT
使用格式:netstat [-r] [-s] [-n] [-a]
参数介绍:
-r 显示本机路由标的内容
-s 显示每个协议的使用状态(包括TCP协议、UDP协议、IP协议)
-n 以数字表格形式显示地址和端口
-a 显示所有主机的端口号
主要功能:该命令可以使用户了解到自己的主机是怎样与因特网相连接的。
详细介绍:
netstat程序有助于我们了解 *** 的整体使用情况。它可以显示当前正在活动的 *** 连接的详细信息,例如显示 *** 连接、路由表和 *** 接口信息,可以让用户得知目前总共有哪些 *** 连接正在运行。我们可以使用netstat/?命令来查看一下该命令的使用格式以及详细的参数说明,该命令的使用格式是在DOS命令提示符下或者直接在运行对话框中键入如下命令:netstat[参数],利用该程序提供的参数功能,我们可以了解该命令的其他功能信息,例如显示以太网的统计信息,显示所有协议的使用状态,这些协议包括TCP协议、UDP协议以及IP协议等,另外还可以选择特定的协议并查看其具体使用信息,还能显示所有主机的端口号以及当前主机的详细路由信息。
举例说明:
如果我们想要了解盐城市信息 *** 中心节点的出口地址、网关地址及主机地址等信息的话,可以使用netstat命令来查询。具体操作 *** 如下:在“运行”对话框中,直接输入netstat命令,接着单击一下回车键,我们就会看到一个界面;当然大家也可以在MS-DOS方式下,输入netstat命令。在界面中,我们可以了解到用户所在的主机采用的协议类型、当前主机与远端相连主机的IP地址以及它们之间的连接状态等信息。
相关文章
怎么教你怎么用黑客技术攻击网站  分享8个强大的黑客技术学习网站
黑客攻击是一项很难掌握的技能,在很大的程度上要求人们对计算机和软件架构的各种概念和网络系统有深入的了解,今天,分享8个道德黑客学习可以利用的网站 黑客主要有两种:黑帽黑客、白帽...
专用工具完全免费使用方法
什么叫Inssider? Inssider是一种wifi网络扫描枪,致力于摆脱NetStumbler的别的专用工具的局限。Inssider能够 随時间追踪接收灵敏度,开启无线接入点并应用GPS纪录储...
良精南方后台简单拿shell
首先必须要先登入管理后台。 进入后台管理后,在网站地址后面加上 admin/southidceditor/admin_style.asp 这是良精南方的远程编辑器路径。...
挖洞经验 | 从Youtube的视频ID和频道ID中发现漏洞
大家好,今天分享这篇Writeup是关于Youtube的两个漏洞,确切来说,是Youtube Studio平台(https://studio.youtube.com/)漏洞。作者通过其中涉及的视频...
黑客业务:看完了这些黑客技术,原来黑客的世界里如此丰富
1.肉鸡:所谓“肉鸡”是一种很形象的比方,比方那些能够随意被我们操控的电脑,对方可所以WINDOWS体系,也可所以UNIX/LINUX体系,可所以一般的个人电脑,也可所以大型的服务器,我们能够象操作自...
AppScan免费下载、安装、使用方法
AppScan是一个Web漏洞检测程序流程,关键适用Windows系统软件。 一、AppScan破解下载详细地址 百度搜索网盘分享:https://pan.baidu.com/s/1y...

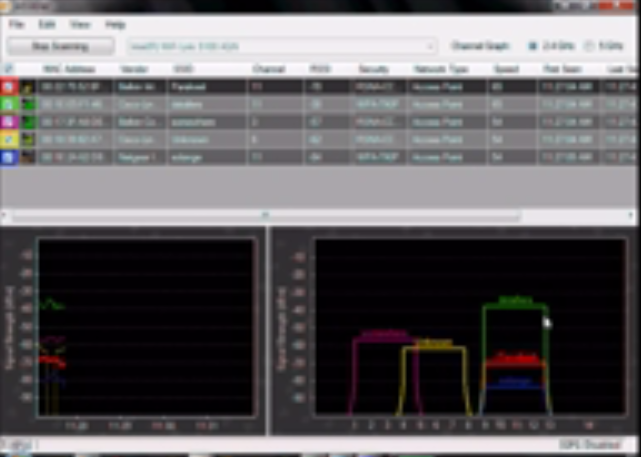
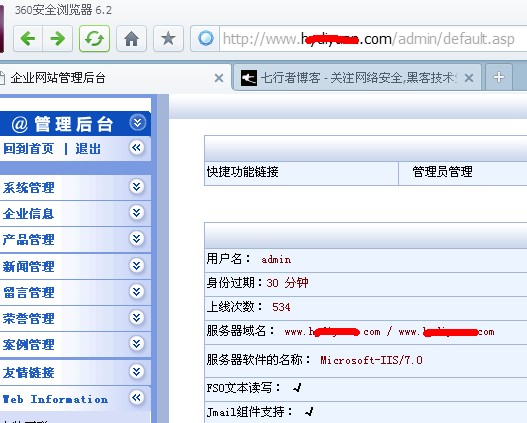



 免责声明:本站所发布的任何网站,全部来源于互联网,版权争议与本站无关。仅供技术交流,如有侵权或不合适,请联系本人进行删除。不允许做任何非法用途!
免责声明:本站所发布的任何网站,全部来源于互联网,版权争议与本站无关。仅供技术交流,如有侵权或不合适,请联系本人进行删除。不允许做任何非法用途!