完成率怎么算?计划的完成率该怎么用图表来表达算
完成率怎么算(计划的完成率该怎么用图表来表达算)今天接到一个任务,根据下面的图中的数据 *** 一份图表,要求:完整的表达图中的数据,包括:月份、预算量、完成量、和完成率。

基础数据表
这个用普通的柱形图是无法完整表达的,所以我们需要使用--两轴图。
*** 两轴图
Step 01:选中数据区域,插入一个簇状柱形图(前面已经讲过怎么插入图表),如下图。

簇状柱形图
这时由于完成率的数值太小,在图表中几乎看不到。我们可以选中图表,然后点击“图表工具”下的“格式”子选项卡,然后点击最左边的“图表元素”下拉框的下箭头,在下拉列表中选择“系列“完成率””,这样就可以选中完成率了。如下图:
如果你的Excel版本跟我的不一样,你的“图表工具”选项卡下可能会有“布局”子选项卡,“图表元素”下拉框在“布局”子选项卡中可以找到。

选中完成率
Step 02:选中“完成率”后,点击“图表元素”下方的“设置所选内容格式”按钮。

设置所选数据系列格式
Step 03:在右边的“设置数据系列格式”对话框中,将默认的“主坐标轴”改为“次坐标轴”,这时完全看不到的“完成率”在图中就可以看到了。在这里我们可以通过调整“间隙宽度”的大小来调整“完成率柱子”的宽窄。

选中次坐标轴
Step 04:通过“设计”选项卡中的“更改图表类型”将“完成率”的柱形图改为“折线图”,这样就清晰简洁多了。

改柱形图为折线图
这就是两轴图,当需要把不同单位的数据在一个图中表达时,我们就可以用两个坐标轴来表达。
折线图美化
在上图中,因为后面几个月的完成率为“0”,所以后面的折线图直接与横坐标轴重叠了,这样就不美观了,当数据为“0”的时候,当然是不显示更好了。
- 柱形图中,当数据为“0”或无数据时,会自动不显示。
- 折线图中,可以用“#N/A”来代替“0”或空值。“#N/A”手动输入时无效的,需要在单元格中输入错误值函数“NA()”。
插入一条完成率100%的分割线
我们可以在数据表中插入一行“标准完成率”,将它的值全表填写为“100%”,然后将这一行数据复制--粘贴到图表中并将其修改为“折线图”。如下图所示,是不是一眼就能看出哪些是完成了指标的,哪些是没有完成指标的。

今天的内容就这么多了,非常感谢你能够耐心的看完我的文章,希望我的文章能够对你有用,谢谢。
相关文章
图表怎么做,干货分享,简单的做法!
今天来教教大家怎么制作Excel高颜值动态图表,顺便送一波福利:199套典藏可视化图表模板,自带公式自动更新,可直接套用!(如果不想学制作方法的话,直接到文末领取模板即可) 一、制作高颜值动态图表...
云顶之弈S3.5装备怎么合成?云顶之弈最新装备合成图表公式
云顶之弈S3.5装备怎么合成,相信不少的玩家都有这样的疑问,今天小编就为大家带来云顶之弈S3.5装备合成图一览,希望可以帮到玩家。 云顶之弈S3.5装备合成图一览 【善行圣杯】已更名并重新设计...
云顶之弈10.12装备合成图表公式大全 最新装备合成图高清
云顶之弈中10.12版本的装备有所更新改动,很多玩家在找10.12的装备合成图,下面小编就给大家带来了云顶之弈10.12装备合成图高清,一起来看看吧。 10.12装备合成图 装备改动 【善行...
Google搜索建议网页图表信息使用图片时要少用HTML
虽然我一直专注百度搜索引擎的优化,不过最近我也经常了解Google搜索引擎的相关信息,据近日的最新谷歌搜索负责人在线下的站长交流群中跟站长分享的未来谷歌搜索优化的方向,其大致的意思是建议网站图表信...
lol云顶之弈s4装备合成公式是什么 云顶之弈s4新装备合成图表
随着云顶之弈S4赛季的到来,更多的新装备受到大家的关注,不那么这些新装备的公式是怎么样的呢?下面小编就整理了关于云顶之弈S4的详细新装备公式的介绍,感兴趣的玩家快来看一下吧! 新装备合成公式: 1...
阿里巴巴618数据公布,淘宝京东618销售图表
经过长达18天的血拼,今年的”618购物街购物节”告一段落。与往年只有京东商城一家搞活动不同的是,淘宝商城、天猫、唯品会、苏宁易购、网易严选等电商平台在今年也加入了此次购物节,竞争更加白热化。 ...
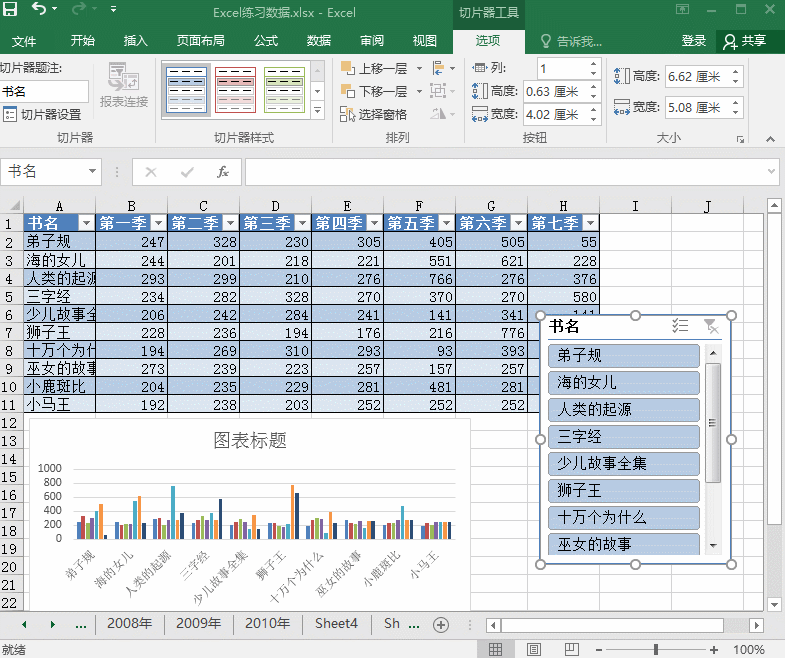





 免责声明:本站所发布的任何网站,全部来源于互联网,版权争议与本站无关。仅供技术交流,如有侵权或不合适,请联系本人进行删除。不允许做任何非法用途!
免责声明:本站所发布的任何网站,全部来源于互联网,版权争议与本站无关。仅供技术交流,如有侵权或不合适,请联系本人进行删除。不允许做任何非法用途!