共享文件夹怎么设置?教你win7如何设置 *** 共享文件夹
共享文件夹怎么设置(教你win7如何设置 *** 共享文件夹) *** 共享是以PC机为载体的信息资源共享。如果我们想让其他人共享我们的文件夹,我们需要进行一些设置。今天,我将分享在win7系统中设置 *** 共享文件夹的 ***
现在大多数家庭都使用win7系统,它简化了很多设计,使用起来也很方便。它不会像win10那样被强制更新。它不容易卡住。接下来,我将向您介绍如何在win7系统中设置 *** 共享文件夹
1。右键单击要共享的文件夹,然后选择“属性”。
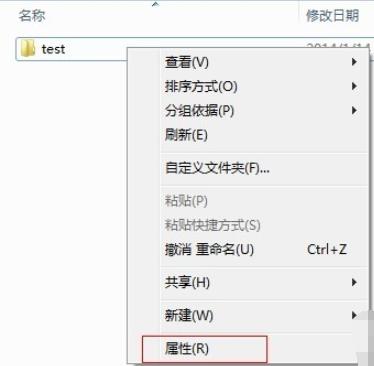
*** 共享计算机图1
2。选择共享。
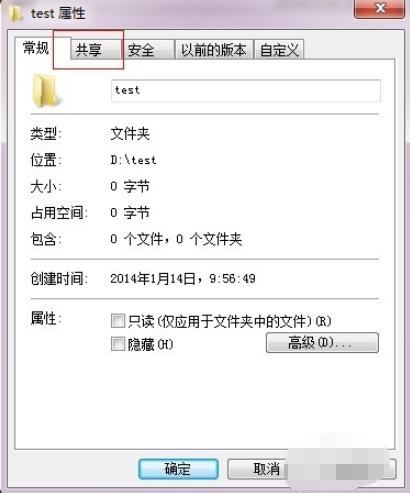
*** 共享计算机图2
3。然后点击下面的“分享”

安装windows 7 *** 共享文件夹计算机的说明3
4。单击对话框中的下拉箭头并选择“所有人”。

设置Windows7 *** 共享文件夹图4
5。单击“添加”。
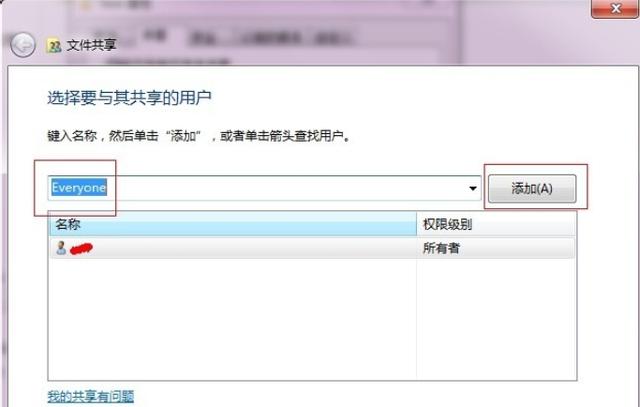
设置Windows7 *** 共享文件夹的图5
6。单击everyone的下拉框以设置权限。

windows 7 *** 共享文件夹设置的计算机说明6
7。设置后点击分享

安装windows 7 *** 共享文件夹计算机7的说明
8。完全共享。

设置Windows7 *** 共享文件夹的图8
9。在其他计算机上,win R打开操作窗口并输入共享文件夹所在计算机的IP地址。[//IP地址的计算机共享文件],单击“确定”查看共享文件夹

Win7计算机插图9

文件夹共享计算机图解10
这就是win7设置 *** 共享文件夹的方式。希望对你有帮助
相关文章
共享文件夹怎么设置,两台电脑共享怎么设置
在一个局域网中,我们经常会设置共享文件夹或共享磁盘,可供其他电脑访问,实现电脑互传文件。那么多台两台电脑如何共享文件夹?下面装机之家分享一下Win10设置共享文件夹或共享磁盘的方法,来看看吧!...

 免责声明:本站所发布的任何网站,全部来源于互联网,版权争议与本站无关。仅供技术交流,如有侵权或不合适,请联系本人进行删除。不允许做任何非法用途!
免责声明:本站所发布的任何网站,全部来源于互联网,版权争议与本站无关。仅供技术交流,如有侵权或不合适,请联系本人进行删除。不允许做任何非法用途!