打印机驱动怎么安装?Win7打印机驱动怎么安装
*** 打印机怎么安装驱动?Win7系统电脑如何给 *** 打印机安装驱动?下面给大家介绍具体操作步骤。
操作步骤:
1、首先点击左下角的开始菜单,弹出了一列菜单项;
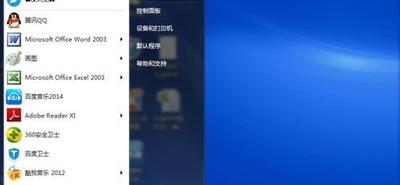
2、在弹出的菜单项里,两列中的第二列里有“设备和打印机”选项,点击它;

3、点击进入以后,出现了添加打印机的页面,我们在上方能够找到“添加打印机”选项,点击它;
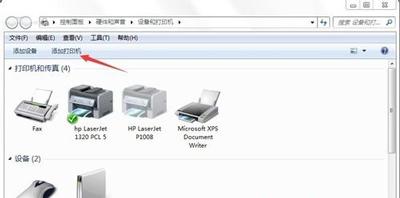
4、点击进入以后,提示要按照什么类型的打印机,我们选择下面的添加 *** 打印机、无线打印机这一项;
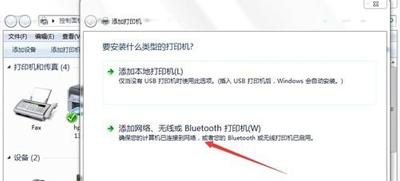
5、点击以后,页面显示“正在搜索可用的打印机”,稍等一会儿,下面打印机名称栏内会出现你要搜索的打印机,点击它;
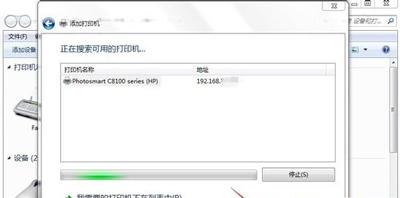
6、点击以后,我们继续后面的安装,所以,要点击右下角的“下一步”按钮;

7、点击以后,页面提示该打印机将安装驱动程序,我们继续点击“下一步”;

8、页面显示“正在安装打印机……”,我们要耐心等待一会儿;

9、安装完成以后,会提示我们是否共享打印机,我们一般都选择“不共享这台打印机”,然后选择“下一步”;

10、所有步骤都完成以后,页面提示您已经成功添加打印机,我们可以根据情况选择是否将打印机设为默认打印机,并点击“完成”按钮,完成我们的设置。

相关文章
打印机驱动怎么安装,常见应用技巧!
在打印机日常使用过程中,驱动安装调试始终是非常重要的事情,只有先安装好驱动,才能满足用户的正常打印应用需求。前段时间,有一个开淘宝店铺朋友打电话给我,咨询驱动安装问题,而且非常着急表示,我着急打印快递...

 免责声明:本站所发布的任何网站,全部来源于互联网,版权争议与本站无关。仅供技术交流,如有侵权或不合适,请联系本人进行删除。不允许做任何非法用途!
免责声明:本站所发布的任何网站,全部来源于互联网,版权争议与本站无关。仅供技术交流,如有侵权或不合适,请联系本人进行删除。不允许做任何非法用途!