苹果笔记本用什么系统好?
前言:
刚入手一台苹果电脑,在使用macOS系统你不应再用使用Windows系统时的思维习惯去使用Mac了。比如你可能不需要再安装某某杀毒软件、某某卫士软件,甚至可以经常不需要关机,让你体验到“合盖即走,开盖即用”的 *** 。总之Mac 会节省你不停的系统维护、清理杀毒、升级驱动的时间,让你专注做自己真正重要的事。

1、桌面的组成元素

2、认识“Dock栏”

Dock是一个神奇的东西,可以把Dock理解为Windows的任务栏,在这个地方可以随意拖放你想常驻在你屏幕底部的应用。
Dock在工作的时候会对应用的状态做出标记,类似于下图:
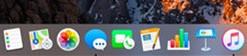
可以看到在有一些图标下面有一个小黑点,说明这个程序正在运行。而没有小黑点的程序,可以理解为他们是关闭状态。

Dock上面有一条竖线,将整个Dock分割为左侧和右侧,左侧放置的是你常用的应用程序,也可以是你觉得图标好看就放在那里吧。右侧则是常用的文件夹和最小化的程序。
3、认识“Finder”(Dock 上的蓝白笑脸图标)

macOS中的 Finder对应于 Windows 中的“我的电脑”或者“资源管理器”。
与Windows 中的“我的电脑”主要差别有:
•macOS中,硬盘可以分区,但是没有“ABCDE”这样的盘符的概念。有的只是文件分类管理。
•macOS中,更多的文件夹名有中文化的处理,所以看上去不那么像“文件夹”。
•打开 Finder 的时候默认打开“最近使用”,跟 Windows 上“我的电脑”不一样。(可以在 Finder 的偏好设置里面,找“开启新的 Finder 窗口时打开”选项进行修改)
Macintosh HD 就相当于 Windows 中的 C 盘。打开 Macintosh HD 之后有几个文件夹:
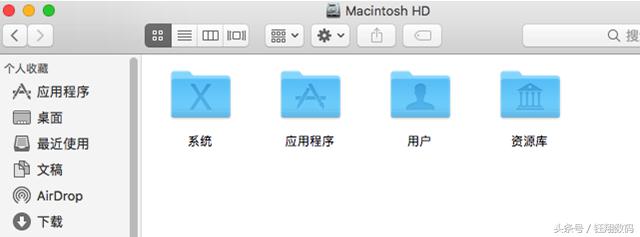
“系统”相当于 Windows 里面 C 盘的 WINDOWS 文件夹,存的是操作系统的文件,不要去修改。
“应用程序”文件夹相当于 Windows 中的 「Program Files」 文件夹,软件安装在这里面。
“用户”文件夹相当于 Windows 的中 C 盘的“Users/用户”文件夹,里面为每一个用户建立了一个文件夹(名字就是用户名),其中有“下载”、“文档”、“音乐”、“电影”、“图片”、“桌面”等文件夹,跟 Windows 是一样的。
“资源库”是存放一些系统软件的配置的文件夹,也不要随便修改。
4、认识“系统偏好设置”

macOS中的“系统偏好设置”相当于 Windows 的控制面板。
“系统偏好设置”控制系统范围的设置(“全局”设置),可从屏幕左上角的 Apple 菜单中进行访问。你可以在“系统偏好设置”中调整诸如显示器分辨率、键盘控制、鼠标控制、声音、打印机设置、共享设置、帐户等诸多基本的设置。
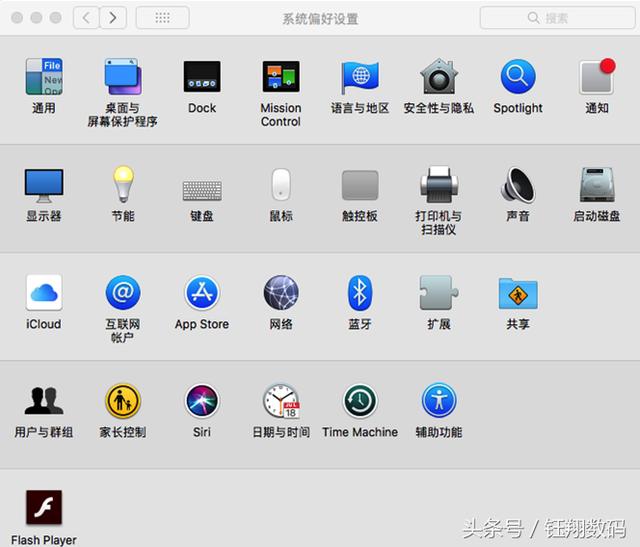
可以在搜索栏中键入所需主题来快速找到想要更改的设置。例如,若要更改登录密码,输入“密码”。与密码相关的偏好设置会出现在搜索栏下方,且“系统偏好设置”窗口中会突出显示一个或多个偏好设置。点按列表中与您所需操作相匹配的项目,或点按任一突出显示的偏好设置。相应的偏好设置面板会打开。

5、常用的快捷键
①、键盘顶行上有一排特殊按键,有音量图标、显示屏亮度图标和其他功能图标。按图标键可执行相应功能,或将其与Fn键组合使用来用作 F1、F2、F3 或其他标准功能键。

②、Command ⌘

Mac独有的按键。通常会配合其他键完成操作。
同 Windows 系统一样, Command 组合字母快捷键是基本而常用的内容。
Command + X 为剪切,+ C 为拷贝,+ V 为粘贴,+ Z 为撤销,+ A 为全选,+ F 为查找,+ N 为新建,+ O 为打开,+ P 为打, + S 为保存。
刷新:Command +R
最小化窗口:Command+M
在浏览器中打开新的选项卡:Command+T
关闭窗口:Command+W:
退出程序:Command+Q
强制退出某个软件:Command + option + esc(通常在软件无响应时使用)
删除:Command + delete (即把文件移至废纸篓)
显示或隐藏 Spotlight 搜索栏:Command + 空格键
切换应用程序:Command + tab
隐藏当前打开的窗口:Command + H
仅显示当前应用窗口,隐藏其他所有窗口:Command + Option + H
emoji表情&符号:control+command+空格键
注:有些快捷键可以到系统偏好设置里修改成你喜欢(习惯)的。
6、变更输入法

control + 空格键(同时按 control + 空格键 会显示出输入法列表,然后按住control不放,每按一下空格键切换)
(Mac自带的简体拼音有一个隐藏的功能——拆字!当你不认识一个生僻字的时候,你把它拆开输入,例如“淼”,输入“水水水”,在“拆字”项里会自动生成“淼”,还有拼音标注提示。)

7、分屏
分屏 *** 有以下两种:
►当窗口不处于全屏状态时,长按两秒左上角绿色按钮松手,即可选择右边窗口。
►在触控板上三至四指上推,将下方小窗口拖入上方处于全屏状态的窗口即可。
单击左上角绿色按钮即可退出分屏。
8、屏幕截图
►全屏幕截图:Command + shift + 3 使用快捷键后会马上截获当前的全屏,保存到桌面上。
►自定地区屏幕截图:Command + shift + 4 使用快捷键后会出现带坐标的瞄准器,拖拽选择要截图的区域。
►程序窗口截图: Command+Shift+4+Space, 使用快捷键后会出现一个照相机的图标,选择程序窗口,然后单击截图。
9、屏幕录制
Mac自带的QuinkTime Player除了播放视频之外还具有屏幕录制功能。
打开QuinkTime Player,在下方dock栏中的QuinkTime Player图标鼠标右键选择【新建屏幕录制】
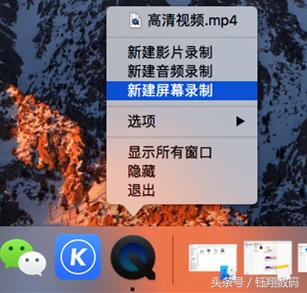
点击下图中的“红色按钮”,在上方菜单栏点一个黑色按钮开始全屏幕录制,如果拖动桌面上一个区域可以仅录制此区域,再次点按菜单栏中的黑色按钮以结束录制。
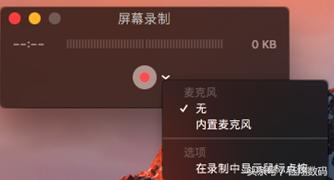
(要录制有声视频,则点击红色圆点旁边的向下按钮勾选“内建麦克风”;若要无声视频则选“无”。除此之外,还可选择是否在录制中显示鼠标点按。)
10、空格键 快速预览功能
这是一个神奇的按键。在macOS系统里,几乎所有文件都可以直接用空格键快速查看预览。如视频、图片、音乐、页面、文档、PDF等等。
拿图片举例,只要点选文件夹里某张图片,点击空格键就打开了,再点击上下左右键可切换浏览其他图片。而不用每次都双击打开,再关闭,再双击打开另一张,再关闭……
11、快速搜索功能-Spotlight
在屏幕的右上角,点击搜索图标,或者使用快捷键 Command+空格键 即可调出 Spotlight搜索。
它可以快速可以搜索 app、文稿、图像和其他文件等内容。比如你想打开系统偏好设置,只需键入然后回车就能打开了。
比如输入微信,系统里已有安装的话再按回车即可打开。
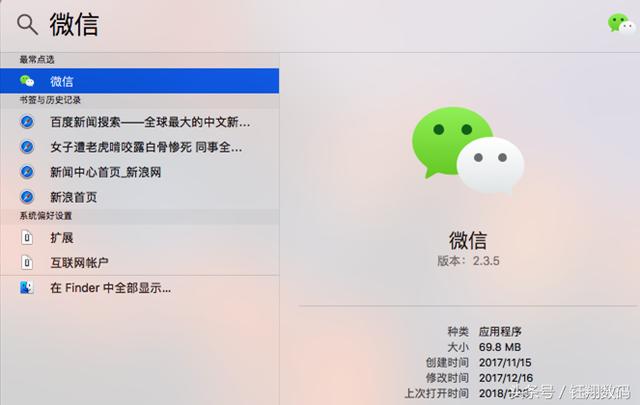
Spotlight 还包括词典释义、货币转换和快速计算。输入 13*87,再试试输入 100美元:
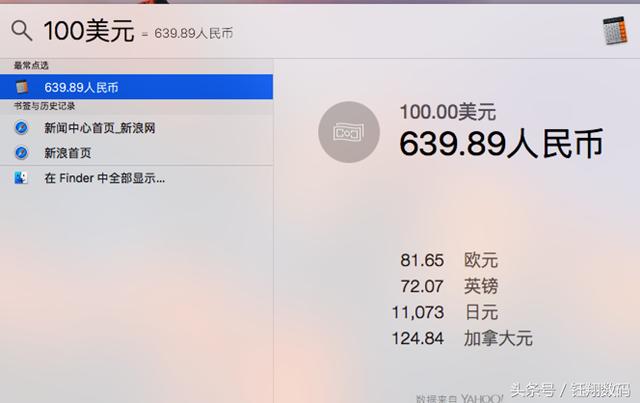
相关文章
惠普的笔记本怎么样(惠普笔记本如何选择)
曾几何时,拿着一个ThinkPad X61是一个很拉风的事情,那时候一个奔腾笔记本也都13000元了。但现在,如果你花不到7000元,就可以买个轻薄商务笔记本。怎么样,很吃惊吧。 为了圆当年的一个梦...
超级笔记本(SuperNote A6 Agile)
超级笔记本(SuperNote A6 Agile) 喜欢我们节目的朋友应该知道,我们特别喜欢做一些手写的电子产品,因为我对写有着特殊的情怀。 我一直很喜欢手拿笔,笔接触到纸上的过程。 沙沙...
高端笔记本排行?用户疯狂点赞的高端笔记本排行
游戏本做为PC最受关注的一个领域,面对PC行业销量整体下降的局面,游戏本依然畅销不止。游戏笔记本是很多喜爱玩游戏的消费者首选,相比于一般的笔记本电脑,游戏本在性能尤其是显示和音效等方面都比普通笔记本优...
笔记本内存条什么牌子好(十大内存条的品牌排
继处理器、显卡之后,鲁大师近日还发布了2019年Q1季度PC端内存性能排行榜。其中,芝奇DDR4高频内存条大获全胜,占据了榜单四成席位。 目前,DDR4内存条已经是主流。此次性能榜单中,芝奇的DDR...
笔记本设置wifi?电脑的wifi怎么设置?
电脑的wifi是什么呢?电脑wifi上网是什么意思?wifi是一种能够将个人电脑、手持设备(如PDA、手机)等终端以无线方式互相连接di技术。WiFi是一个无线网路通信技术di品牌,由Wi-Fi联盟(...
笔记本怎么进入安全模式win10(拯救者y7000无限重
win10开机如何进入安全模式 ?一般进入安全模式可以解决部分的系统故障,很多小伙伴发现开机直接按F8进安全模式的老办法不是很有效果,还有其他办法吗?下面给您带来2种进入安全模式的方法。 方法1...



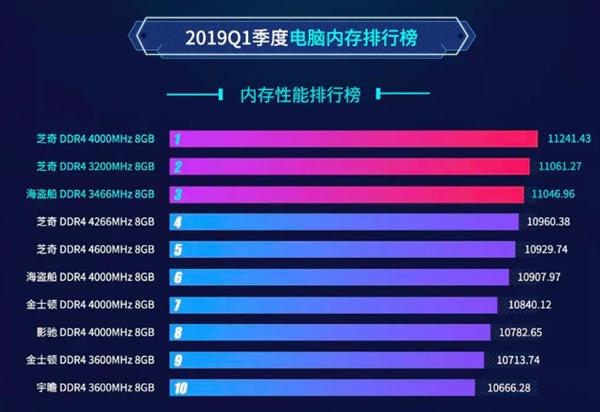

 免责声明:本站所发布的任何网站,全部来源于互联网,版权争议与本站无关。仅供技术交流,如有侵权或不合适,请联系本人进行删除。不允许做任何非法用途!
免责声明:本站所发布的任何网站,全部来源于互联网,版权争议与本站无关。仅供技术交流,如有侵权或不合适,请联系本人进行删除。不允许做任何非法用途!