airdrop怎么用不了(如何正确使用airdrop)
不过,这一情况终于得到改观:iOS 8 和 OS X Yosemite 可以相互 AirDrop 了。我们来看一下如何在 Mac 电脑与 iOS 设备之间使用 AirDrop 这一方便的功能传输文件。
AirDrop 准备
- 软件:Mac 电脑必须运行 OS X Yosemite,iOS 设备必须运行 iOS 8.
- 设置:Mac 电脑和 iOS 设备均需要连接到 Wi-Fi *** 并开启蓝牙。
注:Mac 电脑和 iOS 设备不一定需要连接到同一个 Wi-Fi *** 。
在将设备开启蓝牙并连接到 Wi-Fi *** ,接下来笔者将示范一下如何在 iOS 设备和 Mac 电脑之间传输文件,本文中我们以传输图片为例。
从 iOS 设备 AirDrop 至 Mac 电脑
之一步:打开「照片」应用程序,选择「相机胶卷」。
第二步:点击右上角的「选择」按钮。
第三步:点击选择你需要 AirDrop 的图片。
第四步:点击左下角的分享按钮。
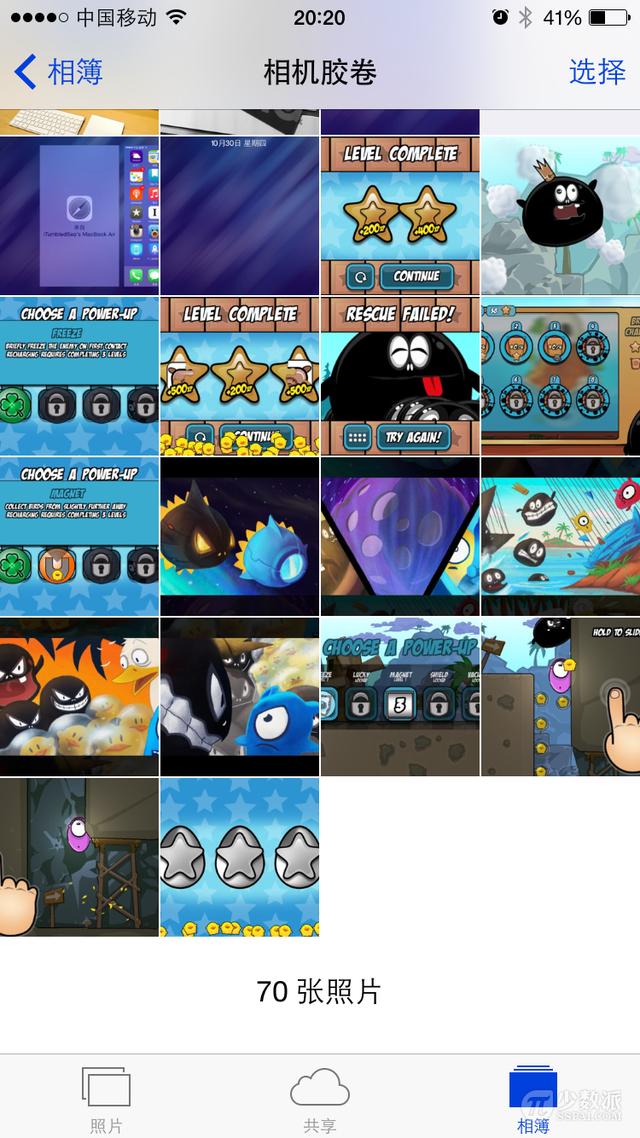

第五步:在弹出的分享面板中,点击最上方的设备名称进行 AirDrop。


在你的设备图标外侧将出现蓝色的环形进度条。AirDrop 完毕之后还会显示完毕字样。
此时你的 Mac 电脑将会弹出横幅通知,提示你 AirDrop 已经完成。
点击右侧的「打开」按钮将直接跳转至「下载」文件夹。
从 Mac 电脑 AirDrop 至 iOS 设备
从 Mac 电脑 AirDrop 文件到 iOS 设备的话,你可以使用 Finder,也可以使用 OS X 无处不在的分享菜单。
1. 使用 Finder
之一步:打开 Finder 应用程序,点击左侧栏的「AirDrop」文件夹。

第二步:将需要 AirDrop 的图片拖拽至窗口中的 iOS 设备图标上。

第三步:释放鼠标按钮即可。
2. 使用分享菜单(Share Sheet)
之一步:打开需要进行 AirDrop 的图片,点击分享按钮。
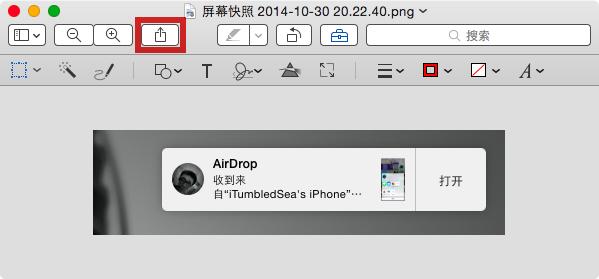
第二步:选择「AirDrop」项。
第三步:在 AirDrop 分享窗口中点击你的 iOS 设备图标即可。

此时你的 iOS 设备上将出现 AirDrop 进度提示,并在完毕后显示完毕通知。

以上便是 iOS 设备和 Mac 电脑之间进行 AirDrop 的大致步骤。那么问题来了:读者你能不能想象一下,除了图片之外,还有哪些类型的文件可以用于平时设备之间的 AirDrop?欢迎一试并在评论栏告知我们。
相关文章
airdrop怎么用,教你airdrop正确使用方法!
AirDrop(空投)是用来传输文件的一种工具,它最早出现在 Mac OS X Lion 中。在 iOS 8 和 OS X Yosemite 实现了 iOS 设备和 Mac 电脑之间互相 AirDro...

 免责声明:本站所发布的任何网站,全部来源于互联网,版权争议与本站无关。仅供技术交流,如有侵权或不合适,请联系本人进行删除。不允许做任何非法用途!
免责声明:本站所发布的任何网站,全部来源于互联网,版权争议与本站无关。仅供技术交流,如有侵权或不合适,请联系本人进行删除。不允许做任何非法用途!