台式机怎么装系统(最简单的重装系统教程)
如今越来越多人会自己组装电脑,不仅可以按照自己的需求配置,而且性价比也高。不过组装电脑最让人头疼的就是更好一步:安装系统了吧。由于组装机里是没有系统的,而且连基本的bios都和常见的不一样。所以说对于那些从未装过系统的小白来说,实在不是一件好办的事。

不过别担心,今天快启动小编要为大家带来非常详细的组装台式电脑U盘装系统教程,有需要的赶紧收藏了!
一、准备工作:
1、组装完电脑之后是没有装系统,我们需要使用另一台电脑 *** u盘启动盘。
2、现在很多电脑都支持legacy以及uefi安装方式,本文以legacy传统模式安装win7系统为例,如果想安装win10系统,则需要将硬盘分区gpt分区在进行安装。
3、准备个u盘,到快启动官网下载个u盘启动盘 *** 工具,然后 *** 成快启动u盘启动盘。
4、下载个win7系统镜像文件,放入 *** 完成的快启动u盘启动盘中。
二、组装台式机怎么u盘装系统操作:
1、前期工作准备完毕之后,在组装台式电脑上插入U盘,重启后不停按快捷键(这个需要根据你的电脑主板来选择按快捷键,一般可以试试按F12或F11或Esc或DEL等)打开启动菜单。
可参考下图:

在弹出的启动项选择框中,选择U盘选项之后按确定键,如图所示:

2、选择u盘启动后会进入快启动pe系统桌面,我们先不要直接安装系统,因为组装台式机没有系统也没有分区,所以我们需要打开更多工具,双击“分区工具DiskGenius”图标,选中整个空闲硬盘,点击“快速分区”按钮,进行硬盘分区操作,如图所示:


3、进入下一步之后,大家跟着自己所需设置一下分区数和分区大小,然后点击“确定”,然后耐心等待硬盘分区完成即可,如图所示:

4、接着回到快启动pe桌面上,点击桌面上快启动pe一键装机工具,如图所示:
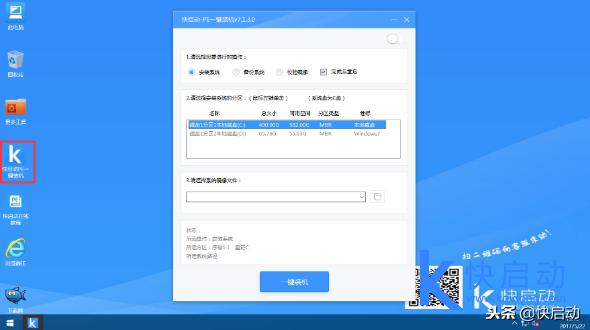
5、接着选择要安装的系统盘符和将系统文件选择进安装窗口中(一般系统会识别出来),然后点击一键装机,弹出提示窗口点击确定,如下图所示:
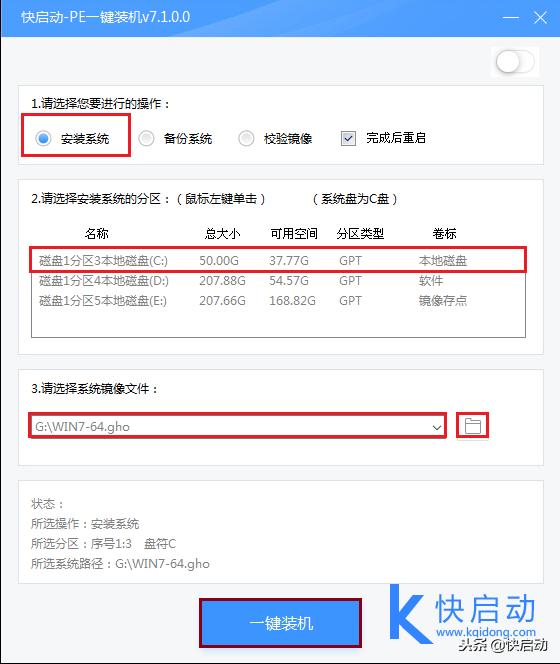
6、随后系统释放阶段,大家耐心等待就好, 如下图所示:
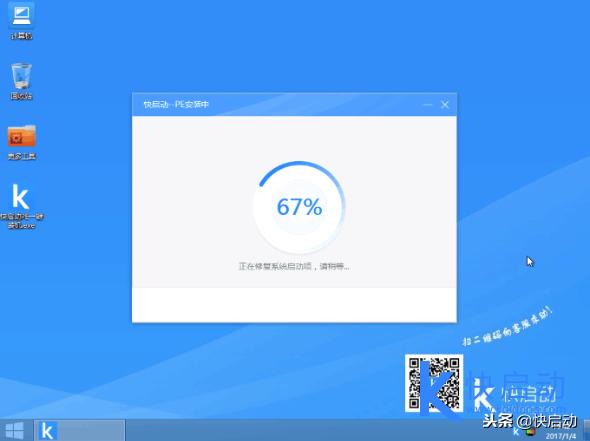
5、释放完成之后就可以将U盘拔掉再将重启电脑,重启后系统会自动开始进行安装,安装设置完成之后就是全新的win7系统了。

以上就是组装台式电脑u盘重装系统教程,电脑没有系统的情况下,这可难倒了一大批使用一键装系统的小白们,因为大家只能选择光盘或者u盘引导安装,大家有需要可参考快启动小编分享的 *** 进行操作,只要认真学习都能快速掌握。
相关文章
老毛桃怎么用(老桃毛u盘重装系统教程)
生活中使用电脑坏的最多的就是系统,那么现在信息时代发展快,安装系统完全可以自己独立的完成了。其实都是非常简单的,一个U盘就可以搞定。首先把U盘制作U盘启动,目的是可以进入PE来进行各项维护和把需要安装...
系统盘怎么重装系统,教你三种办法重装系统!
导读:很多人在买完电脑之后,装机器要别人给你装,然后要给装机的技师一笔装机费,然后安装系统呢,又要找人来安装,电脑城一般化安装系统收费20-50价格不等,但是安装系统非常简单,这钱要是让技师挣了,小编...
怎么用u盘重装系统?使用U盘重装系统步骤详解
今天就来介绍一下使用U盘重装系统的步骤和准备工作,希望这次你能学会了! 一、准备工作 (1)8G以上空间的U盘一个; (2)将U盘制作好启动工具; 1、下载启动工具制作软件(常用的有:大白菜、...
win7电脑怎么重装系统?电脑高手手把手教你,新手
大家好,今天为大家带来的电脑知识教学。本期为大家带来的是怎么自己重装电脑的操作系统。看到最后有惊喜哟!! 现在,电脑基本成了家家户户的生活必须品。我问下关注了我的朋友们,谁家里还没电脑的?报个到,我...
系统盘怎么重装系统(如何用系统盘安装系统)
电脑使用一段时间就会出现很多系统垃圾,变得卡顿 ,这个时候重装电脑系统才能最好的解决办法,今天小编就教大家如果将U盘制作成启动盘,利用U盘启动安装电脑系统。 今天我们用到的软件是电脑店U盘启动制作工...
360重装系统怎么样?一键安装,超级方便
小编也是从事互联网行业好多年,经常会遇到身边的同事,朋友电脑莫名奇妙的就不能用,要重新装个系统。有时自己不会装,求别人又太麻烦。以前装个系统,要进电脑boot页面,要用u盘做启动项,还要ghost,太...
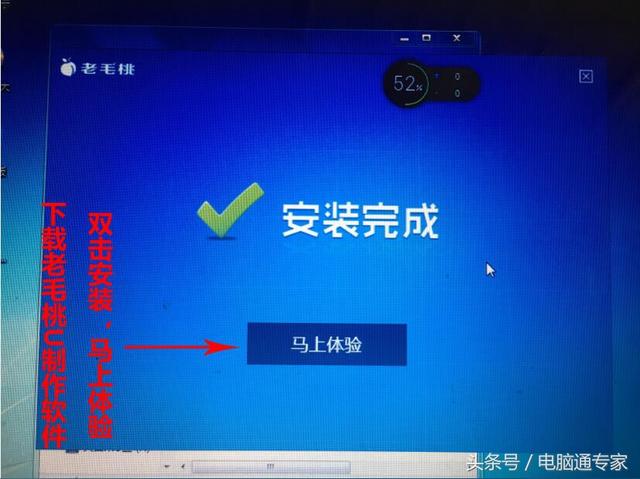


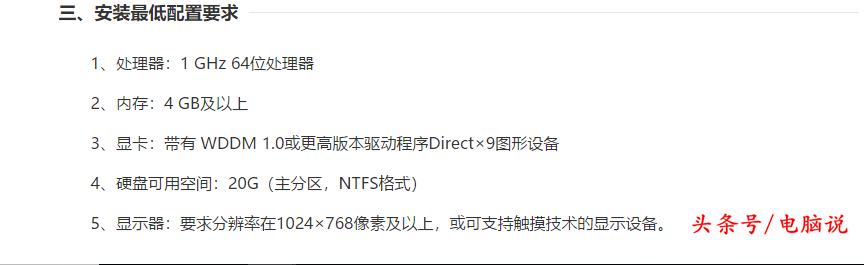


 免责声明:本站所发布的任何网站,全部来源于互联网,版权争议与本站无关。仅供技术交流,如有侵权或不合适,请联系本人进行删除。不允许做任何非法用途!
免责声明:本站所发布的任何网站,全部来源于互联网,版权争议与本站无关。仅供技术交流,如有侵权或不合适,请联系本人进行删除。不允许做任何非法用途!