脚注是什么意思,Word核心技巧脚注的使用 *** !
在一些报告、论文或书籍的专业的Word文档中,往往会有许多内容需要进行解释和标注,

比如:
(1)当文档有许多专业型的名词时,若不进行解释很多非专业人员基本不能理解其含义。
(2)当引用某位作者的知识论点时,为了版权的问题,同样需要对其出处进行标明。
(3)当论文涉及到参考文献时,也需要标注出处。
那么,这些时候,我们可以通过Word脚注和尾注功能对文章进行备注说明。
在介绍Word文档中脚注和尾注如何使用之前,我们先来了解一下什么是脚注和尾注?
脚注:默认情况下,位于文章页面的更底端,是对当前页面中的某些指定内容的补充说明,印在书页下端的注文。如,添加在文章首页下端的作者简介。
尾注:默认情况下,位于文档的末尾,是对文本的补充说明,列出了在正文中标记的引文的出处等内容。尾注由两个关联的部分组成,包括注释引用标记和其对应的注释文本。如,添加在论文末尾的参考文献目录。
OK,简单地了解完脚注和尾注,接下来我们一起看看如何使用它。
一、添加脚注和尾注
若要在文档中添加脚注,首先需要将鼠标光标定位到需要补充说明的内容右侧。然后点击【引用】-【脚注】-【插入脚注】按钮,此时,插入点被定位至页面底部,输入补充说明的内容即可。

添加完脚注之后,可发现正文内容右侧会自动添加一个数字编号1的引用标记,将鼠标放于上方,将显示补充说明的内容。如果文档中添加了多个脚注,那么,数字编号将以2、3、4......进行标记排序。
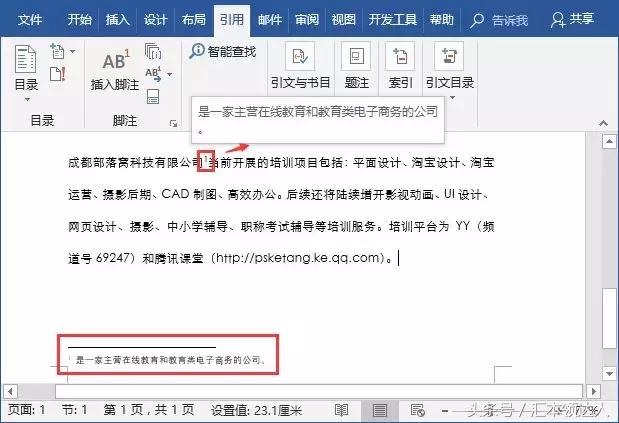
技巧提示:按【Ctrl+Alt+F】组合键可快速添加脚注。
此外,尾注与脚注添加之后除了在文档中的位置有所不同之外,其操作 *** 基本相同,因此,这里不再赘述。
二、设置脚注和尾注的格式
默认情况下,脚注位于文章页面的更底端,而尾注位于文档的末尾。但这都不是固定不变的,我们可以通过设置改变它们的默认位置。同时,包括脚注和尾注的编号方式等都可以进行自定义设置。
(1)改变脚注和尾注的位置
Word中脚注和尾注的位置可以进行更改,点击【引用】-【脚注】组右下角的对话框启动按钮,打开“脚注和尾注”对话框,分别选中“脚注”或“尾注”单选按钮,在右侧的下拉列表中可以选择脚注和尾注的位置。

技巧提示:如果已在文档中插入了脚注,我们还可以直接利用鼠标拖动脚注引用标记来改变脚注位置。
(2)改变脚注和尾注的编号方式
在“脚注和尾注”对话框中,除了可改变脚注和尾注的位置外,还可以设置脚注和尾注的编号方式。在“格式”栏的“编号格式”下拉列表中选择喜欢的编号样式即可。

“格式”栏中各选项的含义解释如下:
编号格式:在此下拉列表中可选择内置的脚注和尾注编号样式。
自定义标记:如果对内置的脚注和尾注编号样式不满意,点击“符号”按钮,可以自定义喜欢的符号作为引用标记。
起始编号:在右侧的文本框中可为脚注和尾注设置起始编号值。
编号:默认情况下,整个文档中若有多个脚注和尾注,都是依次编号连续的。如果文档分了节,新的节需要另起脚注和尾注编号,我们则可以在“编号”下拉列表中选择“每节重新编号”;如果想每页进行脚注和尾注编号,则可选择“每页重新编号”。
OK,今天的内容介绍到这里,明天同一时间,将继续为大家详细介绍Word脚注和尾注功能的其他使用技巧,不要错过喔~~~
相关文章
如何删除word空白页?3秒钟教你如何快速删除Word空白页
不知道大家有没有发现我们在处理很长的Word文档时候,你会发现其中难免会有几个空白的Word页面,着实让人头痛! 那么今天在这里教大家遇到这种情况如何将空白页删除!喜欢的朋友记得帮忙点个赞呦! 首...
pdf格式怎么转换成word文档?最新的转换方法
PDF格式已经越来越流行了,我们在日常工作中经常可以看到PDF格式的文件,如果我们在使用PDF格式的文件时,想要将PDF文件转化为Word文件该怎么办呢?这时我们就需要使用PDF转换器软件对PDF文件...
ppt怎么转为word,ppt转换为word两种好用的方法
ppt怎么转为word,ppt转换为word两种好用的方法。 现在有很多PDF转换成Word的方法,却不知道怎么将PPT转换成Word,无疑,Word文档是最方便编辑的文档了。那么想要将PPT格...
怎么把pdf转成word?最简单的转换方法
你还在寻找将pdf转换成word的方法吗?被网上眼花缭乱的步骤吓到了吗?你不会还在使用office word2003中的Microsoft Office Document Imaging组件来实现pd...
pdf文件怎么转换成word(一键自动转换pdf转word)
教你把PDF文件怎么转换成Word!让你的PDF、WORD、PPT、TXT之间相互转换!需要的赶紧收了! 教你把PDF文件怎么转换成Word!让你的PDF、WORD、PPT、TXT之间相互转换!...
pdf格式怎么转换成word?最快最简单的方式,一定
PDF格式已经越来越流行了,我们在日常工作中经常可以看到PDF格式的文件,如果我们在使用PDF格式的文件时,想要将PDF文件转化为Word文件该怎么办呢?这时我们就需要使用PDF转换器软件对PDF文件...



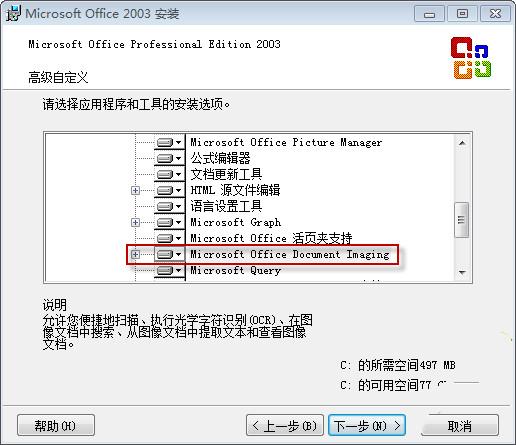


 免责声明:本站所发布的任何网站,全部来源于互联网,版权争议与本站无关。仅供技术交流,如有侵权或不合适,请联系本人进行删除。不允许做任何非法用途!
免责声明:本站所发布的任何网站,全部来源于互联网,版权争议与本站无关。仅供技术交流,如有侵权或不合适,请联系本人进行删除。不允许做任何非法用途!